

do not check off “Multiple-Choice Problems” for an English class or “Essay Exams for Math 100 unless you know for certain these types of questions will be asked on the exam). Please consult with your instructor and use common sense when making these choices (i.e. You will need to input your exam date and select any and all services you believe pertain to the exam you will be taking. A new Proctor Request page will load with some of the information pertaining to that course filled in already.Click on the adjacent button marked “Request Proctor”.Find the course for which you would like to submit a new Proctor Request under the heading of “Submit New Proctor Request”.This will display a list of Proctor Requests in various stages of completion. Once you have submitted an Instructor Letter for an exam, you will be able to submit Proctor Requests for that class. File types other than these will not be accepted. *Acceptable file types are Microsoft Word documents (*.doc), Text files (*.txt) and Personal Document Files (PDF or *.pdf). You will see the name of your document appear in the window at the bottom of the screen once your upload has completed. Please wait until the hourglass has disappeared before uploading additional documents if necessary.
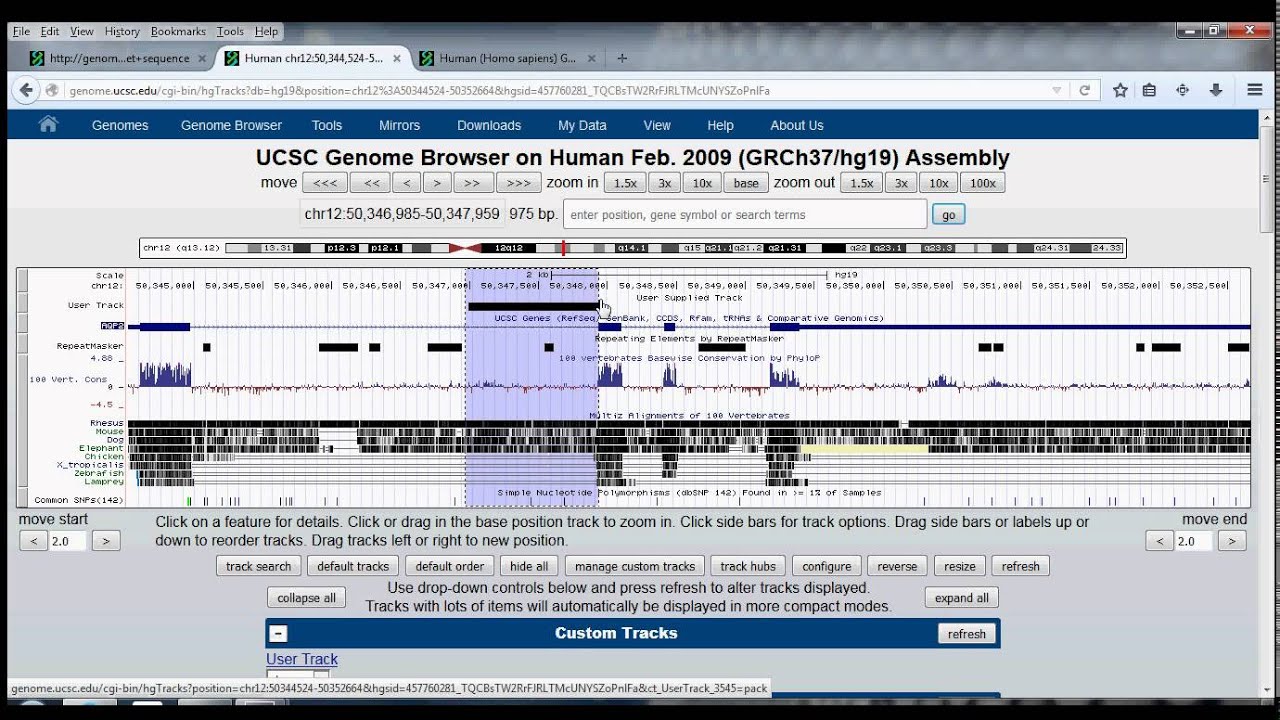

You will see the file name placed into the box. When you have located the file you wish to upload, click on the file name.You may only upload one document at a time so repeat this process for each document you wish to upload.Navigate to the location where your documentation is stored.Click on the “Browse” button to open a file navigation window*.This will take you to a page title “Upload Document(s)”.Click on the “Add New Document” button.Go to Documentation Guidelines for more information. If you would like to upload supporting documentation for your disability (such as educational testing scores, documentation from a physician or psychiatric notes), you may do so at any time.


 0 kommentar(er)
0 kommentar(er)
